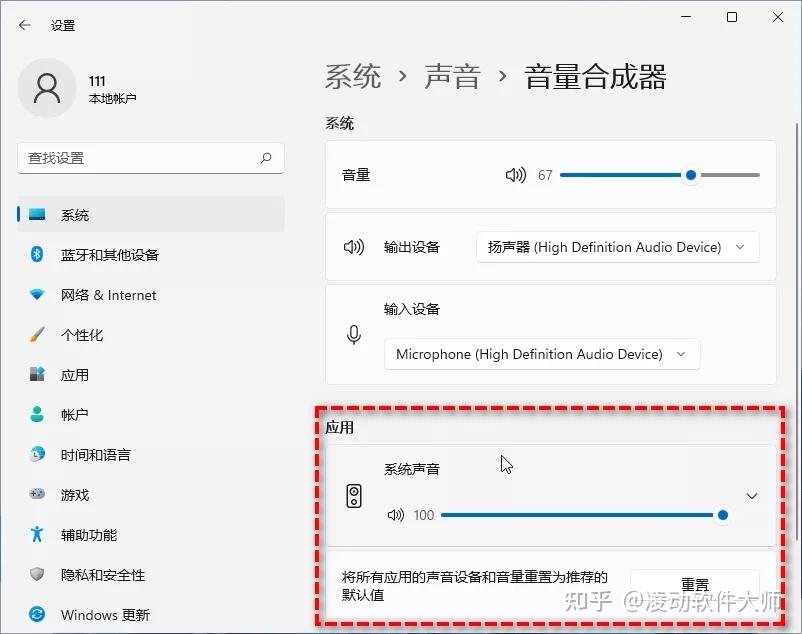Win 11 已经上市很久了,很多小伙伴都进行了更新,最新的系统更加简介干净,优化做的非常清爽。
不过升级一定会带来一些小伙伴的争议,旧功能改动和新功能的加入,大家需要一段时间才能适应。
这次就给大家分享一篇新手最简单的上手指南,教你使用实用的新功能和设置一些操作。
1. 任务栏居左
在Win10以下的版本都是使用的左面任务栏,但是Win 11 将开始菜单和图标搬到了任务栏中间,使用的时候多少有些不习惯,如果你也不喜欢开始菜单的位置,可以右键任务栏打开任务栏设置:

找到任务栏行为,将任务栏对其方式修改为「左」。
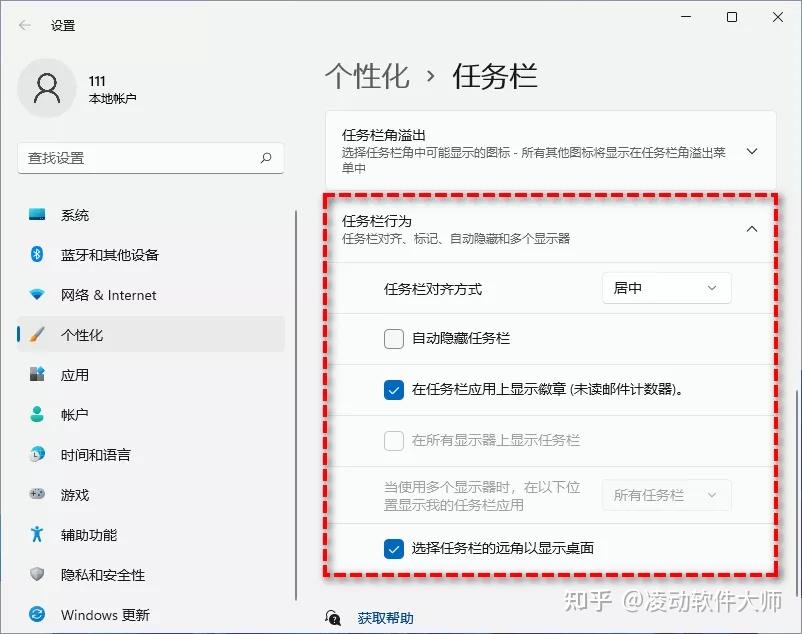
在同样的位置还可以设置「自动隐藏任务栏」,下方的「选择任务栏的远角以显示桌面」开启该功能后鼠标点击任务栏右侧可以隐藏全部窗口。
2. 删除任务栏多余图标
Win 11可能会有四个图标,搜索、任务视图、小组件、聊天。如果你不需要这些功能,直接右键任务栏打开任务栏设置,隐藏那些不需要的功能即可。
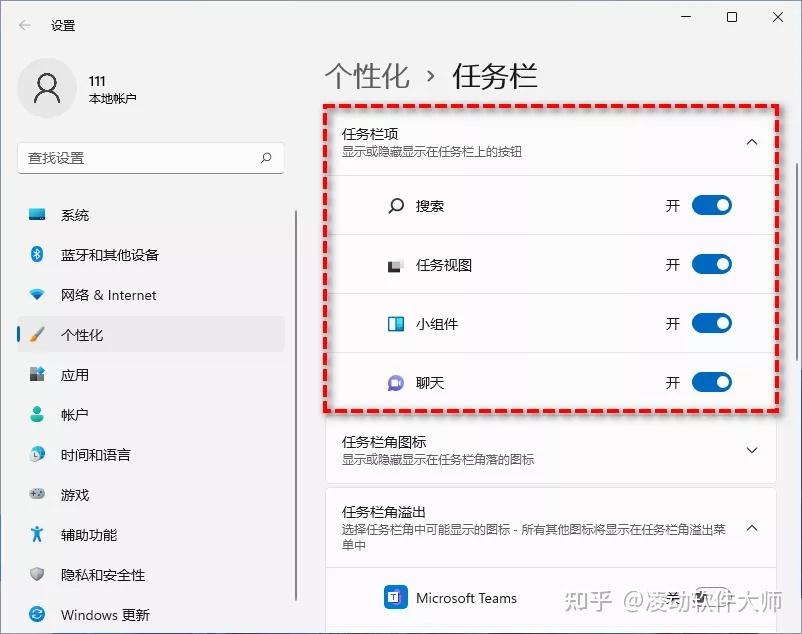
3. 卸载自带应用
Win11 中自带了很多应用程序,虽然可以隐藏,但是空间还是浪费了,你可以直接卸载这个应用。
按 Win+i 打开「设置」>「应用」>「应用和功能」,会显示电脑所有应用,其中包括系统自带。
找到要卸载的应用,点击右侧的三个点,卸载就好了。
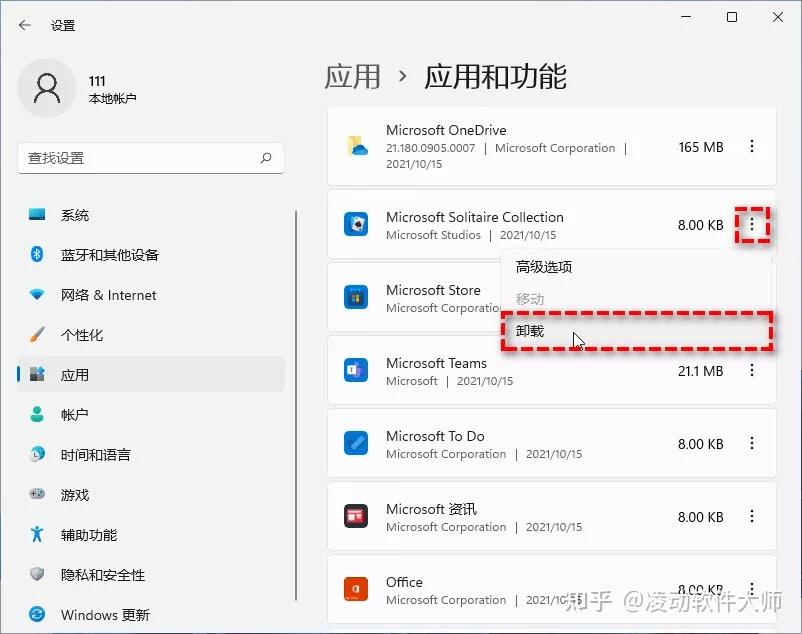
4. 关闭推荐
Win11 的开始菜单中有一个「推荐的项目」显示最近使用电脑的记录,例如打开过的应用、文档、视频等。
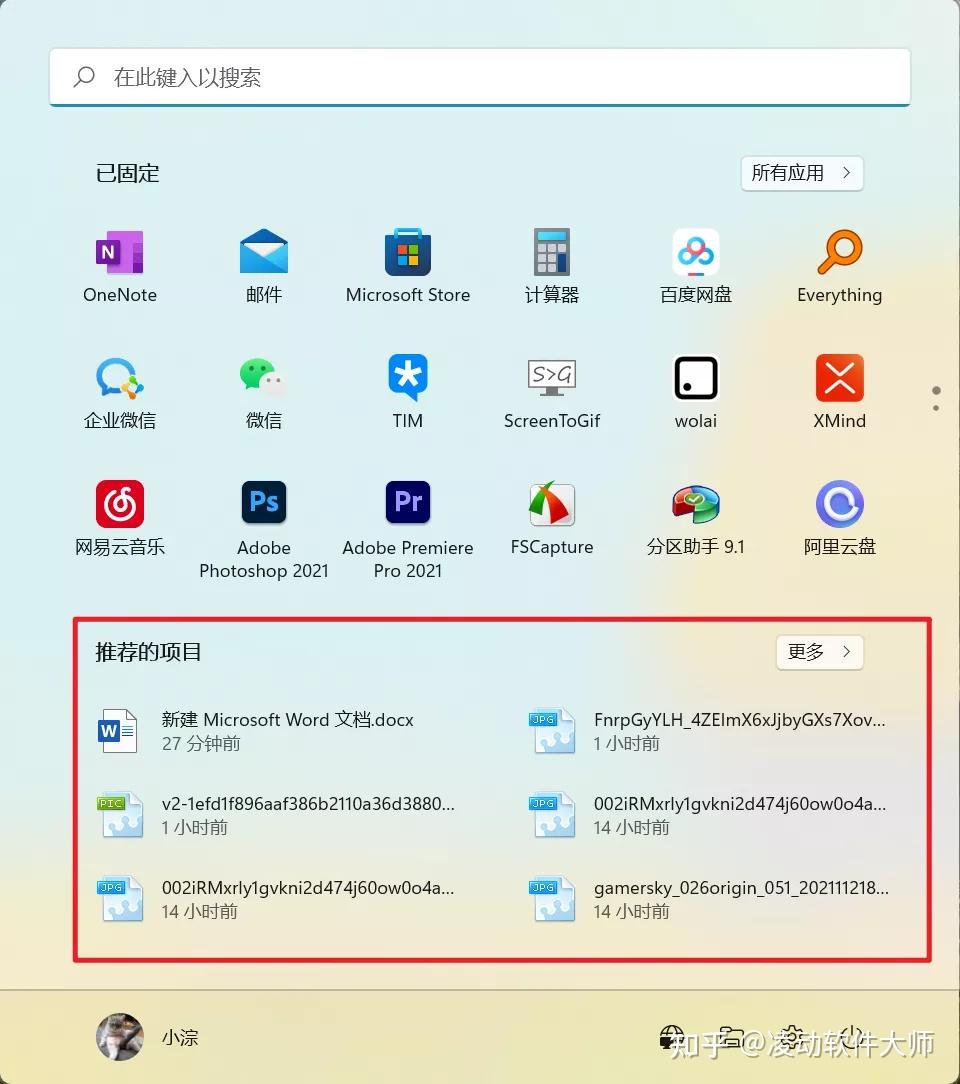
感觉很乱的可以关闭,按 Win+i 打开「设置」>「个性化」>「开始」,关闭「显示最近添加的应用」即可。
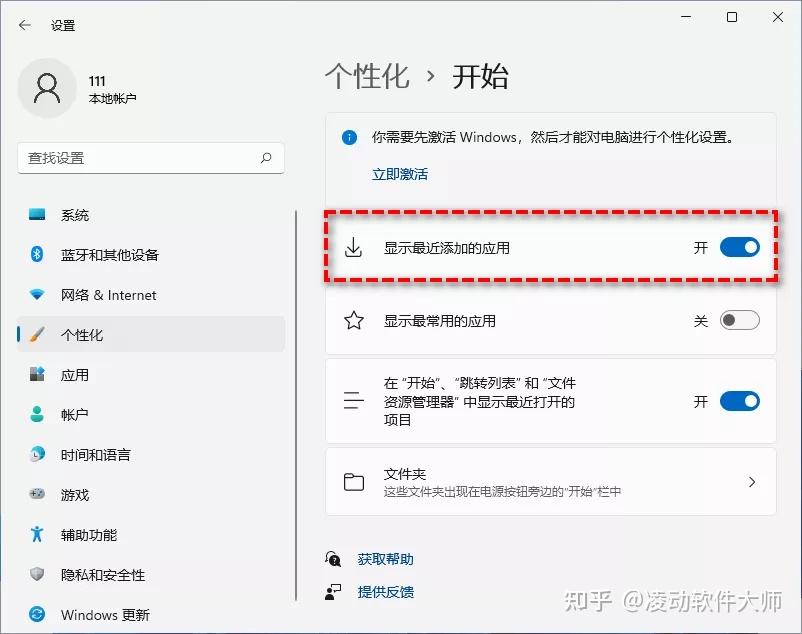
5. 更换默认浏览器
IE虽然没了,但是Win11 中的 Edge 浏览器真让人难受。不光系统内置不能卸载,还被绑定为系统默认浏览器。
修改这个烦人的设置:
Win+i 打开「设置」>「应用」>「默认应用」,点击你想要使用的默认浏览器。
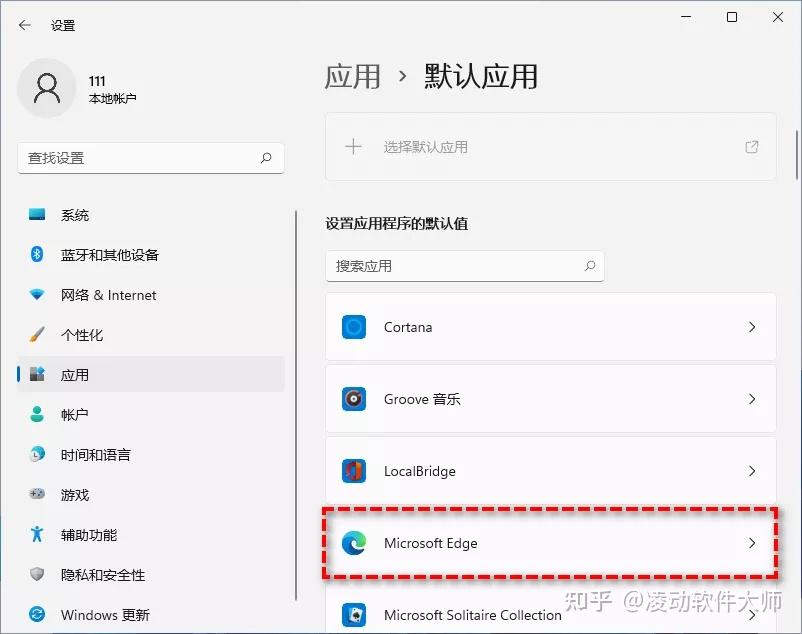
把 .htm 和 .html 两个选项皆设置为你想要用的浏览器即可。
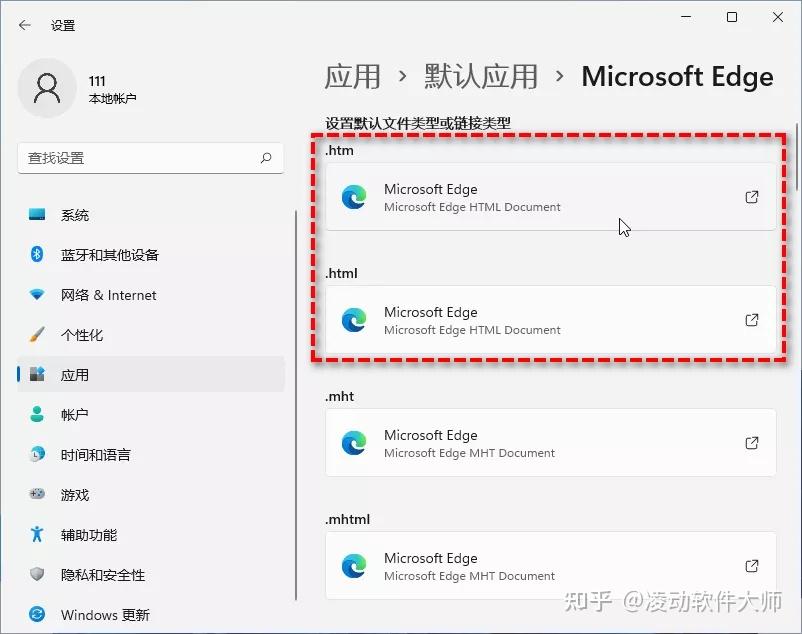
6. 布局和组
Win11中有一个功能叫做「Snap Assist」,它可以快速将桌面上打开的应用程序排列成一个布局,并组到同一个分组。
将鼠标指针悬停在任意窗口的「最大/小化」图标上,很快会弹出一个小窗口,显示不同布局的类型,并会突出显示你希望当前窗口去到的位置。
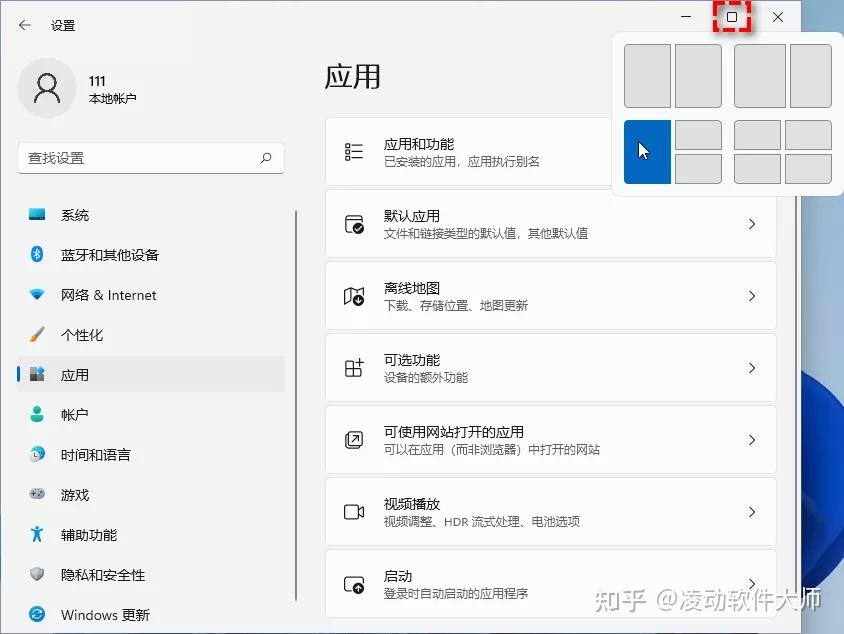
一旦你选择一个布局,Win11 会自动将其他窗口分配到屏幕不同位置。
并且,Win11 还会自动将该布局中的应用作为一个「组」记住,这意味着当你可以将鼠标悬停到任务栏中组内应用的图标上,点后选择将整个分组弹出,系统会自动将这些窗口重置为起初分组的布局,即便窗口早已打乱。
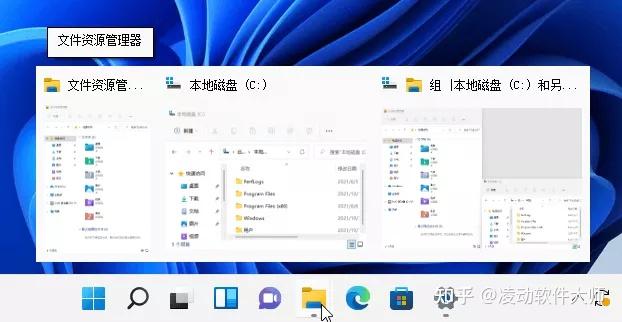
7. 剪贴板历史记录
这其实是 Win10 上有的功能,开启该功能后系统会将你复制过的文字、图片保存在剪贴板历史记录中,这样不会被新的复制内容覆盖掉。
你可以直接按 Win+V 打开剪贴板历史记录面板,然后点击启用该功能。
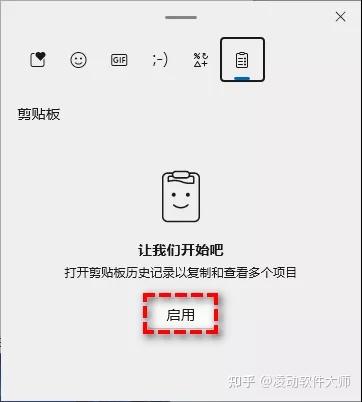
点击记录右侧的图钉,可以将该记录固定,被固定的记录不会被清除,即便电脑重启也还在。
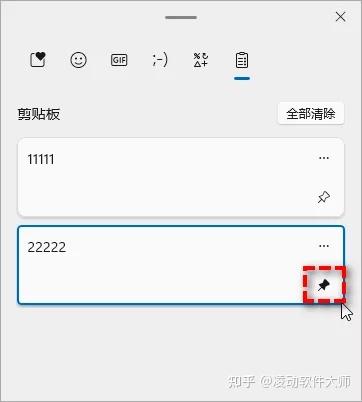
同时该面板还会提供特殊符号、颜文字、emoji、表情包这些功能。

8. 摇动最小化
Win10上还有一个非常好用的功能叫做「抖动最小化」,用鼠标拖住一个窗口并不断摇动,就能将该窗口以外的其他窗口都最小化。
同样的操作还能将已最小化的窗口还原。
不过 Win11 中默认禁用了该功能,如果需要的话可以按 Win+i 打开「设置」>「系统」>「多任务处理」,将「标题栏窗口摇动」打开。
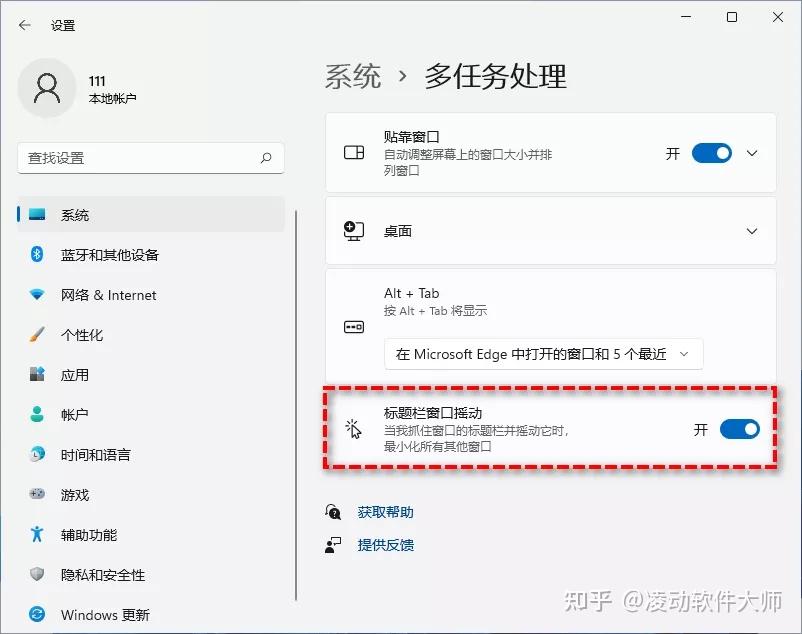
9. 虚拟桌面
同样是 Win10 上便有的功能,但做了一些升级。键盘上按 Win+Tab 键可以打开多任务界面,在该界面的下方,可以创建多个独立的「虚拟桌面」。每创建一个虚拟桌面,就像打开了一个新的工作空间。
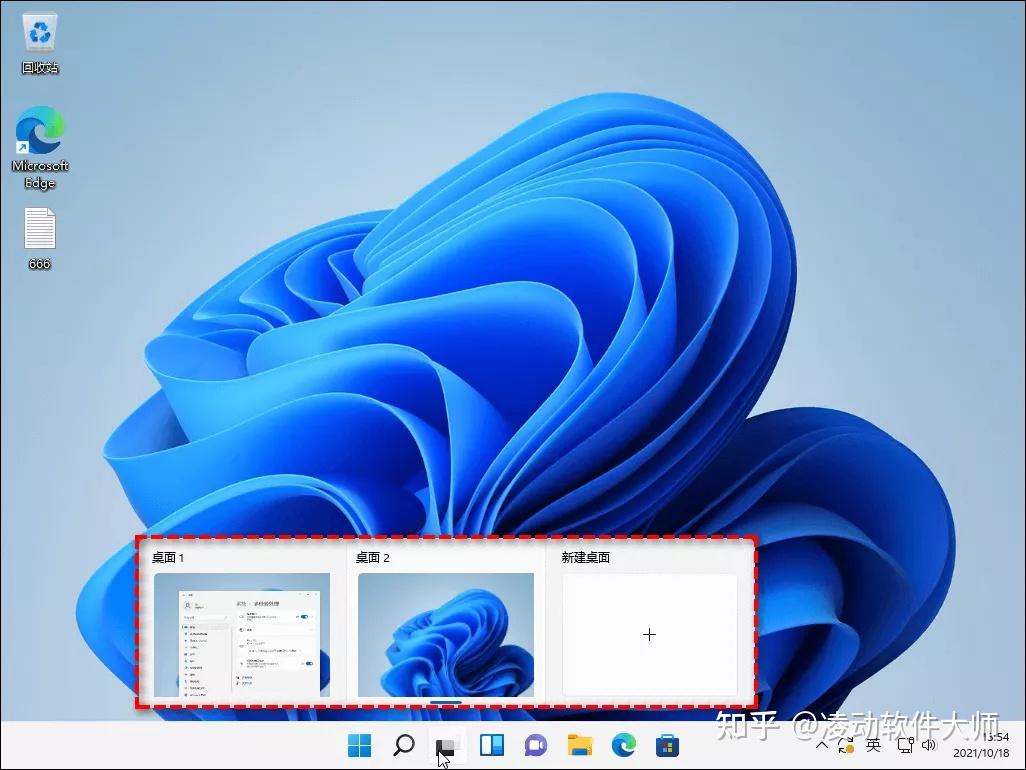
10. 卡顿的解决方法
Win11更新了大量系统界面和动画,这导致使用的系统资源更多,如果你发现有些卡顿,可以关闭这些动画。
按 Win+i 打开「设置」>「辅助功能」>「视觉效果」,将透明效果和动画效果都关闭。
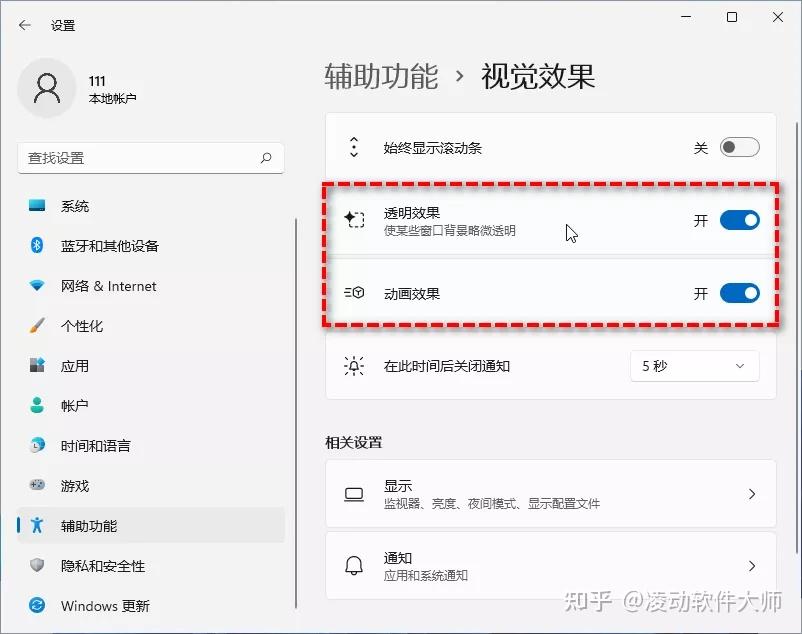
11 详细的声音控制
Win11将网络和音量图标组合到一起,左键点击它们会打开“控制中心”,这里可以控制整体音量大小。如果你想要修改单个应用的音量大小,可以右键点击音量图标,打开音量合成器。

然后单独调整每个应用的音量大小,需要注意的是,只有当应用正在发出声音,它才会出现在这个位置